Tutorial
Índice |
||||||||||||||||||||||||
| 1 - Introdução ao geoprocessamento corporativo | ||||||||||||||||||||||||
| 2 - Como Acessar o geoprocessamento corporativo Público e Intranet? | ||||||||||||||||||||||||
| 3 - Como navegar no geoprocessamento corporativo? | ||||||||||||||||||||||||
| 4 - Escolha dos Mapas Temáticos e Ortofotos | ||||||||||||||||||||||||
| 5 - Como utilizar a Ferramenta Legenda? | ||||||||||||||||||||||||
| 6 - Como utilizar a Ferramenta Pesquisa? | ||||||||||||||||||||||||
| 7 - Como utilizar a Ferramenta de Impressão? | ||||||||||||||||||||||||
| 8 - Como utilizar a Ferramenta de Ajuda? | ||||||||||||||||||||||||
| 9 - Como Sair do sistema geoprocessamento corporativo? | ||||||||||||||||||||||||
| 1. Introdução ao geoprocessamento corporativo Voltar | ||||||||||||||||||||||||
Desenvolvido para assessorar a administração pública através de informações confiáveis e de fácil acesso, o geoprocessamento corporativo é um software que disponibiliza para seu usuário informações que podem ser acessadas de qualquer lugar onde exista uma conexão internet, com informações de uma base cartográfica precisa, validada por um banco de dados atualizado diariamente. Para a implementação do geoprocessamento corporativo é necessário o treinamento com agentes que atuam nos mais diversos setores da administração pública, ressaltada a importância da integração das informações entre os mesmos. Desta forma, é de suma importância que as diversas áreas da administração municipal trabalhem em sintonia, atingindo-se o uso ideal e a integração coesa do sistema. O geoprocessamento corporativo foi desenvolvido para possibilitar tando o acesso do usuário comum, bem como de agentes municipais que, além de visualizar, podem também atualizar às informações de suas respectivas áreas de atuação. A autorização para os procedimentos procedimentos de alterações é concebida pelo responsável de cada setor, que determinará quais funcionários terão este privilégio. Os responsáveis de cada setor terão acesso irrestrito aos dados de todas as áreas e a função de coordenar as atualizações no sistema. Ressalta-se também a importância de suportes fundamentais para o bom desempenho do sistema, diretamente relacionados à performance de hardwares, a exemplo da velocidade de acesso internet e Intranet. Através da implementação do geoprocessamento corporativo a administração municipal adiquire um sistema, onde seus servidores terão o total controle tanto de dados da base cartográfica, como de dados que constituem o banco de dados do projeto. O usuário comum, por sua vez, passa a ter acesso a informações que estão diretamente relacionadas ao seu cotidiano, com acesso também à muitas das informações analisadas previamente para tomadas de decisão. |
||||||||||||||||||||||||
| 2. Como Acessar o geoprocessamento corporativo Público e Intranet? Voltar
Ao clicar no acesso ao geoprocessamento corporativo no site da Prefeitura será exibido o acesso, como mostra a figura 02. Clicar em Entrar. 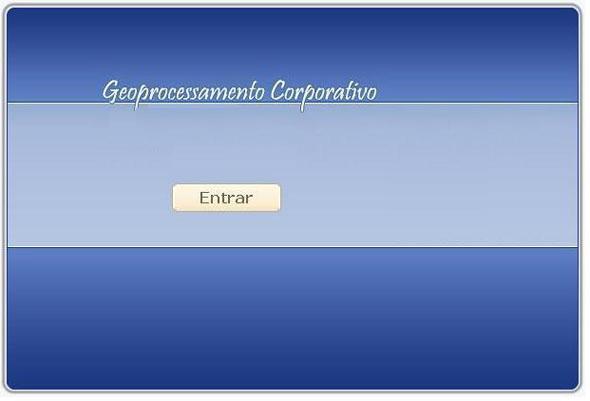 Figura 02 - Acesso ao geoprocessamento corporativo Figura 02 - Acesso ao geoprocessamento corporativo |
||||||||||||||||||||||||
É possível navegar no sistema de duas formas: através do Acesso Público (onde é permitida a navegação e pesquisas de interesse do contribuinte), ou pelo Acesso Interno (destinado aos servidores da Prefeitura que por meio de senha validam a entrada no sistema - Figura 03). A tela de autenticação (figura 04), indicará os tipos de acessos. |
||||||||||||||||||||||||
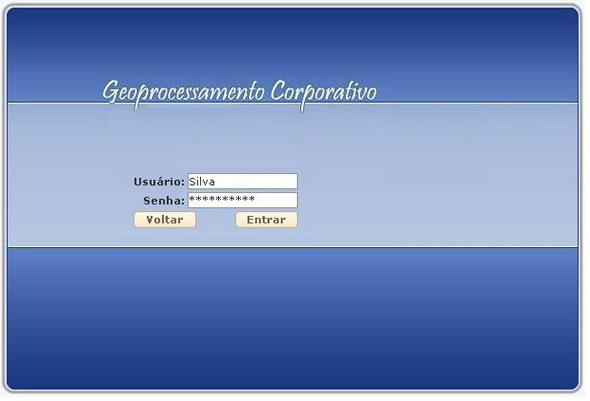 Figura 03 - Identificação do usuário e senha necessários para o acesso interno. Figura 03 - Identificação do usuário e senha necessários para o acesso interno. |
||||||||||||||||||||||||
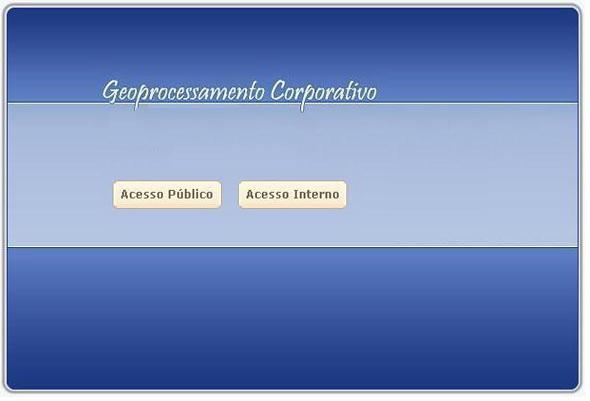 Figura 04 - Tela de autenticação dos Acessos Púbico e Interno. Figura 04 - Tela de autenticação dos Acessos Púbico e Interno. |
||||||||||||||||||||||||
| 3. Como navegar no geoprocessamento corporativo? Voltar
Após a escolha do tipo de acesso (Público ou Interno) o sistema é inicializado (figura 05). A navegação pode ser realizada utilizando-se os comandos de zoom, arraste ou pesquisa, de acordo com o interesse do usuário. 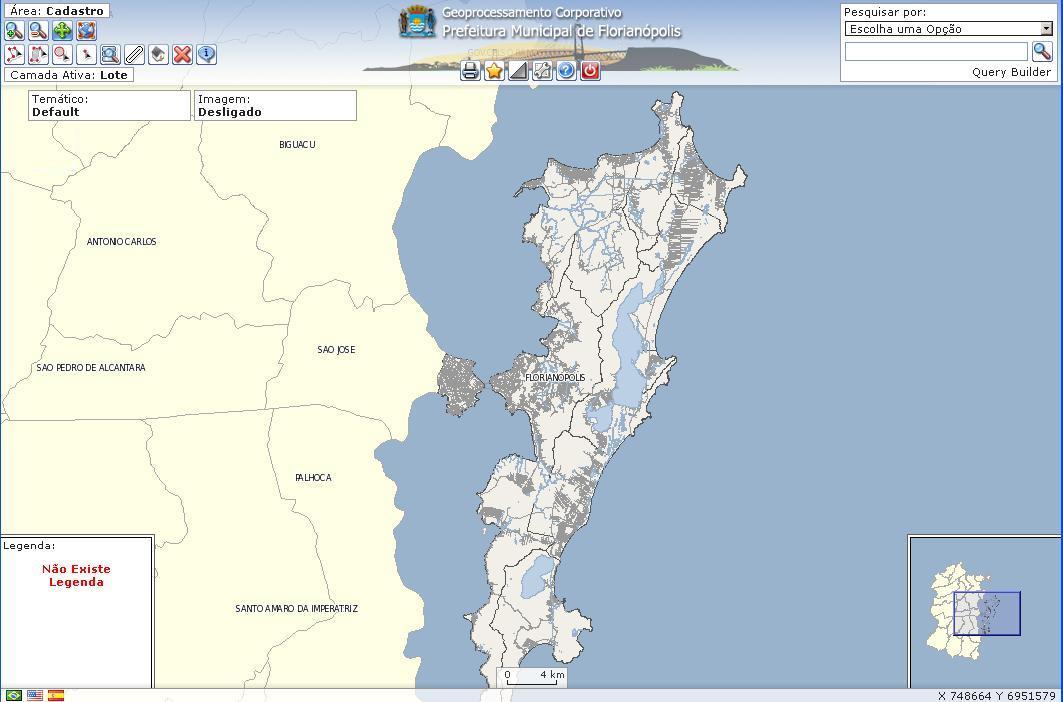 Figura 05 - Inicialização do Sistema geoprocessamento corporativo. Figura 05 - Inicialização do Sistema geoprocessamento corporativo. |
||||||||||||||||||||||||
| 3.1 Como utilizar as Ferramentas Básicas?
As ferramentas de navegação desenvolvidas para o geoprocessamento corporativo são de fácil uso e compreensão. Encontram-se no menu Controles (figura 06), localizado no canto superior esquerdo quando inicializado o sistema. 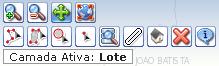 Figura 06 - Ferramentas utilizadas para navegação encontradas no menu controles. Figura 06 - Ferramentas utilizadas para navegação encontradas no menu controles. |
||||||||||||||||||||||||
| 3.1.1 Ferramenta de Aproximação
O geoprocessamento corporativo está organizado em níveis de informações dispostos de acordo com o nível de aproximação da base cartográfica que lhe é atribuído. A ferramenta de aproximação Para utilizar a ferramenta de aproximação o usuário deve clicar com o botão esquerdo do mouse no ícone destacado acima e, em seguida, clicar novamente com o botão esquerdo do mouse sobre a base cartográfica, permanecendo com o botão pressionado e arrastando-o de forma a gerar um retângulo sobre a área de interesse (figura 07). 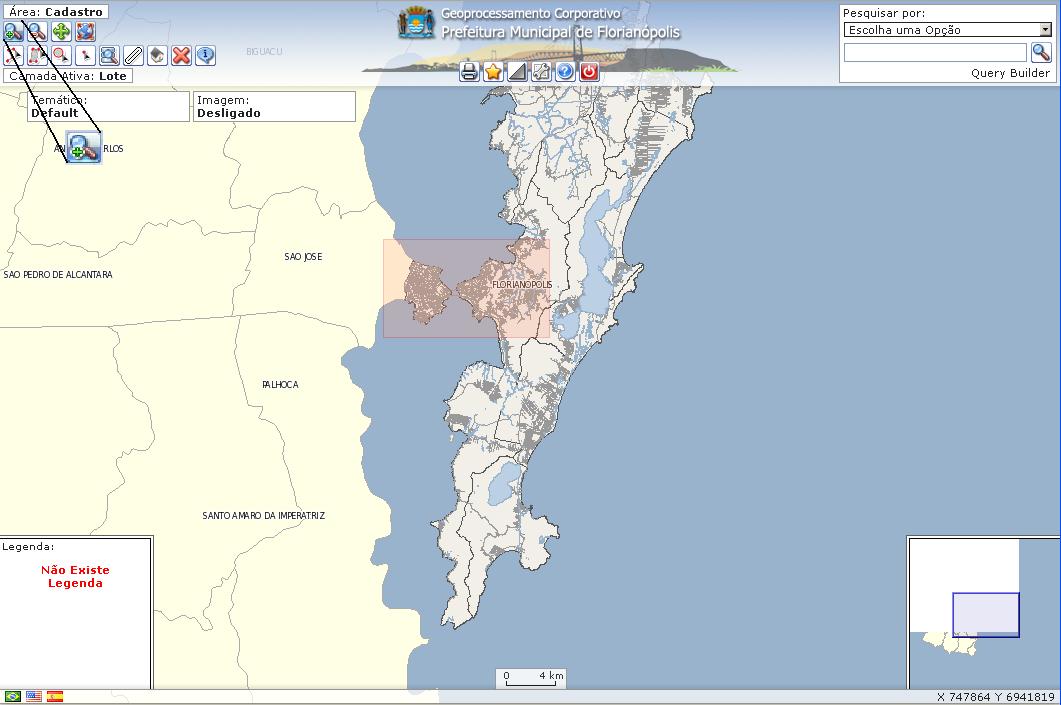 Figura 07 - Localização da ferramenta de aproximação no menu Controles e geração do retângulo
sobre a área de interesse. Figura 07 - Localização da ferramenta de aproximação no menu Controles e geração do retângulo
sobre a área de interesse. |
||||||||||||||||||||||||
A ampliação da área de interesse do usuário poderá ser realizada também com o botão de rolagem do mouse. Basta girar o botão de rolagem do mouse para frente. Esta função será executada a partir de um ponto onde foi dado um clique com o botão esquerdo do mouse sobre a base cartográfica, ou teve início a rolagem do mouse. Uma terceira opção na utilização da ferramenta de aproximar destina-se ao acionamento da ferramenta e, em seguida, à execução de cliques com o botão esquerdo do mouse sobre a área de interesse do usuário. Desta forma, a ferramenta de aproximação leva o usuário a visualizar níveis de informações mais detalhadas, passando por informações referentes a divisa de lotes e, continuando com a ampliação, à informações contidas no mesmo, a exemplo de edificações, piscinas e inscrição imobiliária. |
||||||||||||||||||||||||
| 3.1.2 Ferramenta de Afastar
A ferramenta de afastar |
||||||||||||||||||||||||
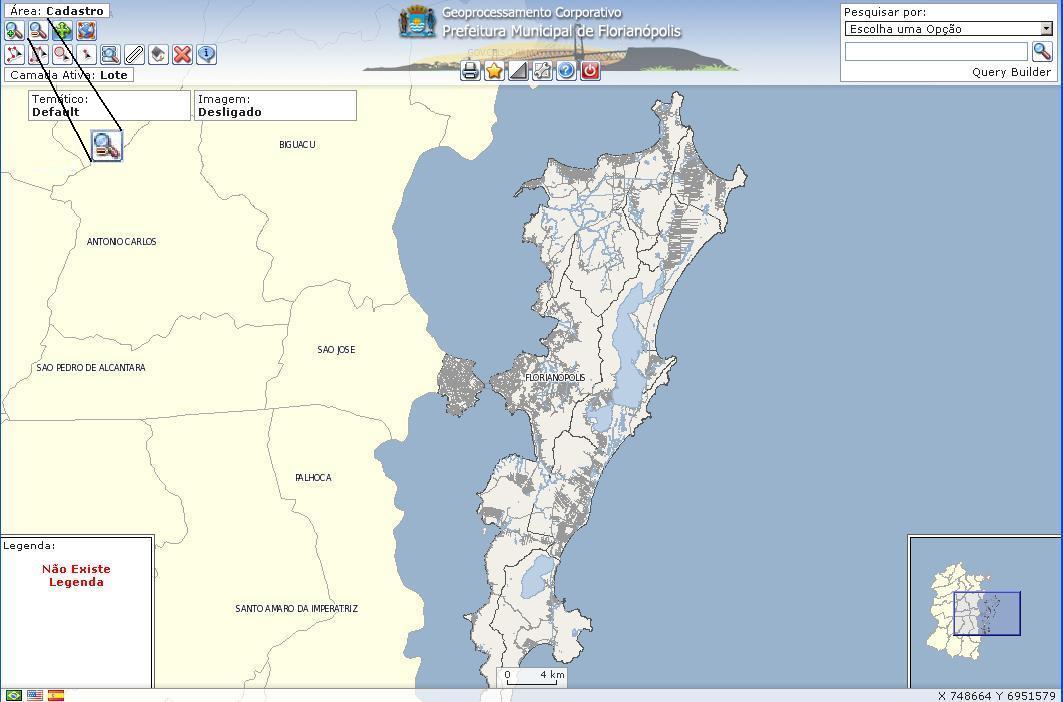 Figura 08 - Localização da ferramenta de afastar no menu Controles. Figura 08 - Localização da ferramenta de afastar no menu Controles. |
||||||||||||||||||||||||
A função da ferramenta de afastar pode ser utilizada também através do botão de rolagem mouse. O usuário deve girar o botão de rolagem do mouse para trás. Uma outra opção na utilização desta ferramenta é dada pelo acionamento da mesma e, em seguida, executar cliques com o botão esquerdo do mouse sobre a área de interesse do usuário. Com a utilização da ferramenta de afastamento o usuário visualizará as informações da base cartográfica em escalas maiores. |
||||||||||||||||||||||||
| 3.1.3 Ferramenta de Arrastar
A navegação no geoprocessamento corporativo pode ser realizada também através da ferramenta de arrastar. Após alcançar o nível de detalhamento das informações desejado através das ferramentas de aproximação ou afastamento, o usuário dispões desta ferramenta |
||||||||||||||||||||||||
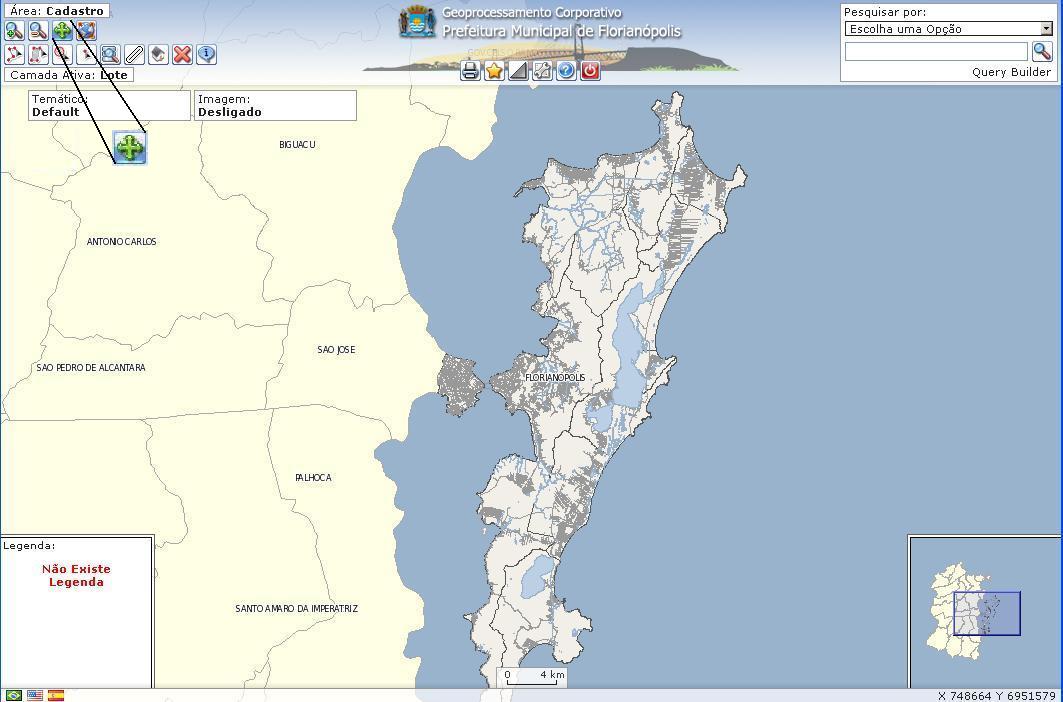 Figura 10 - Localização da ferramenta de arrastar no menu Controle. Figura 10 - Localização da ferramenta de arrastar no menu Controle. |
||||||||||||||||||||||||
Em seguida, utilizando o cursor do mouse, o usuário deve clicar com o botão esquerdo sobre a base cartográfica e, mantendo-o pressionado, fazer um movimento de arrastar em direção a área de interesse. O usuário deve repetir o processo até que se visualize a mesma. |
||||||||||||||||||||||||
| 3.1.4 Ferramenta de Enquadrar
A ferramenta de enquadrar |
||||||||||||||||||||||||
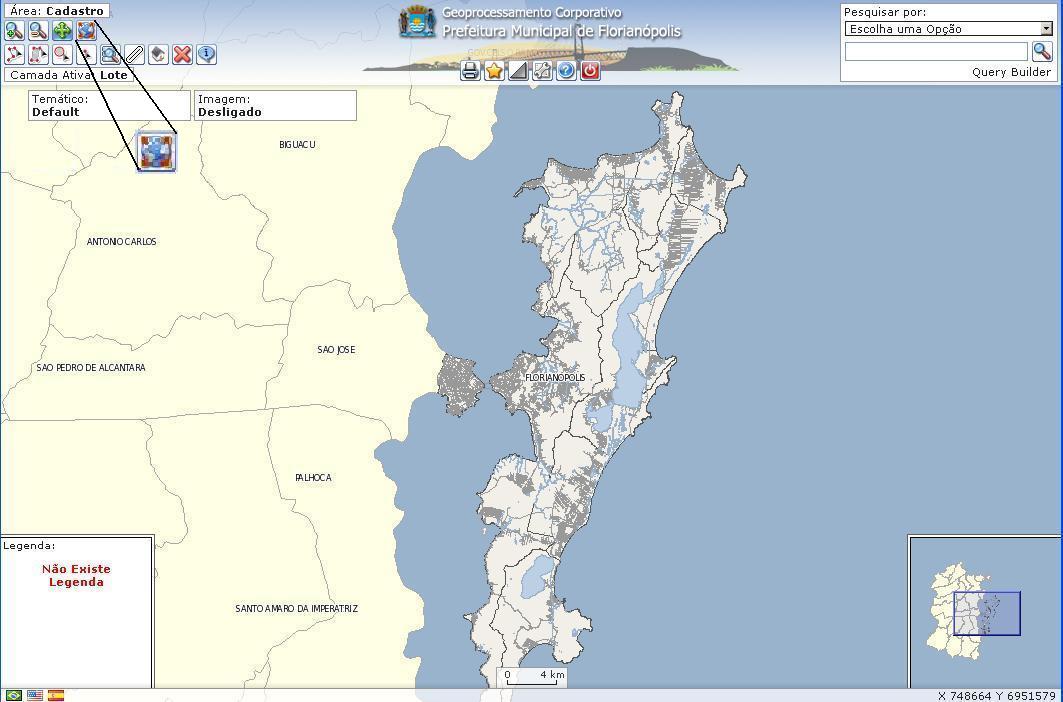 Figura 11 - Localização da ferramenta enquadrar no menu Controles. Figura 11 - Localização da ferramenta enquadrar no menu Controles. |
||||||||||||||||||||||||
| 4. Escolha dos Mapas Temáticos e Ortofotos Voltar | ||||||||||||||||||||||||
| 4.1 Mapas Temáticos
Os mapas temáticos têm uma importância fundamental, pois permite que se faça uma análise detalhada do município (figura XX). Para a criação de um mapa temático é necessário um conhecimento anterior do tipo de informação que vai ajudar em alguma etapa do trabalho. Se o banco de dados estiver sendo alimentado a informação será sempre atualizada. Por exemplo, uma área dentro da administração municipal que faz uso dos mapas temáticos é o setor de planejamento. O geoprocessamento corporativo disponibiliza variadas opções de mapas temáticos que podem ser visualizados facilmente. Os mapas temáticos são pré-estabelecidos por ser necessário o cruzamento do banco de dados e a parte gráfica. Dessa maneira, serão gerados de acordo com as informações existentes. |
||||||||||||||||||||||||
| 4.2 Ortofotos
Uma ortofoto pode ser entendida como uma imagem fotográfica que passou por processos computacionais, nos quais foram eliminados o deslocamento em relação ao relevo e a distorção de geometria. Estas, podem ser utilizadas para auxiliar o usuário em localizações e análises espaciais. O geoprocessamento corporativo disponibiliza ortofotos de diferentes anos e escalas (Tabela 01). |
||||||||||||||||||||||||
| Tabela 01 - Ano e Escala das ortofotos disponibilizadas pelo geoprocessamento corporativo. | ||||||||||||||||||||||||
|
||||||||||||||||||||||||
As ortofotos disponíveis no geoprocessamento corporativo encontram-se georeferenciadas e podem ser visualizadas juntamente com os mapas temáticos. Conforme o ano da ortofoto e sua escala pode haver uma bvariação do grau de distorção em relação a base cartográfica. |
||||||||||||||||||||||||
| 4.3 Como visualizar Mapas Temáticos e Ortofotos?
A ferramenta Temáticos e Ortofotos está localizada no menu principal do geoprocessamento corporativo, como mostra a figura 12. |
||||||||||||||||||||||||
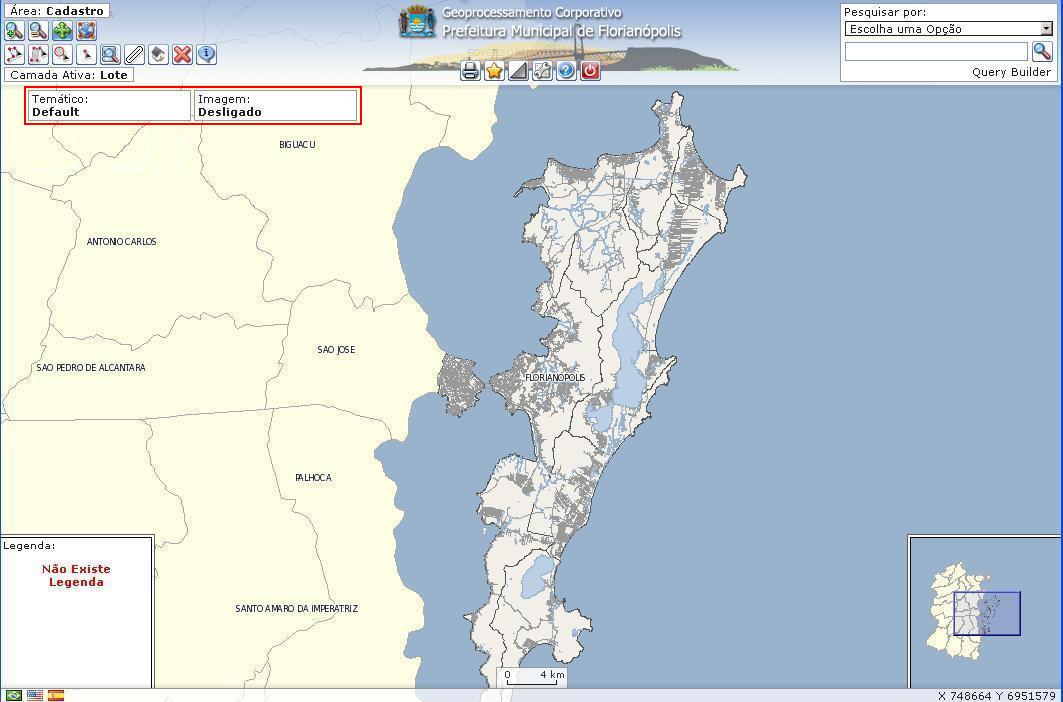 Figura 12 - Localização da ferramenta Temáticos e Ortofotos no menu principal do geoprocessamento corporativo. Figura 12 - Localização da ferramenta Temáticos e Ortofotos no menu principal do geoprocessamento corporativo. |
||||||||||||||||||||||||
Ao acionar a ferramenta Temáticos e Ortofotos o usuário passa a visualizar uma nova janela denominada Temáticos e Ortofotos. Esta nova janela que se abre possui dois campos: um campo superior destinado à escolha de mapas temáticos e outro campo abaixo para as opções de ortofotos. No campo reservado para a escolha dos temáticos o usuário visualizará a opção Default, que pode ser entendida como padrão, ou seja, temático padrão do sistema. No campo destinado a escolha das ortofotos estará escrita a palavra desligado (figura 13). |
||||||||||||||||||||||||
 Figura 13 - Janela Temático e Ortofotos com o campo Temático (Default)
e o campo Ortofotos (Desligado). Figura 13 - Janela Temático e Ortofotos com o campo Temático (Default)
e o campo Ortofotos (Desligado). |
||||||||||||||||||||||||
| 5. Como utilizar a Ferramenta Legenda? Voltar
A ferramenta Legenda |
||||||||||||||||||||||||
 Figura 14 - Localização da ferramenta Legenda no menu principal do geoprocessamento corporativo. Figura 14 - Localização da ferramenta Legenda no menu principal do geoprocessamento corporativo. |
||||||||||||||||||||||||
Ao acionar a ferramenta Legenda o usuário possa a visualizar uma nova janela com os significados das representações cartográficas contidas no mapa temático ativo (figura 15). |
||||||||||||||||||||||||
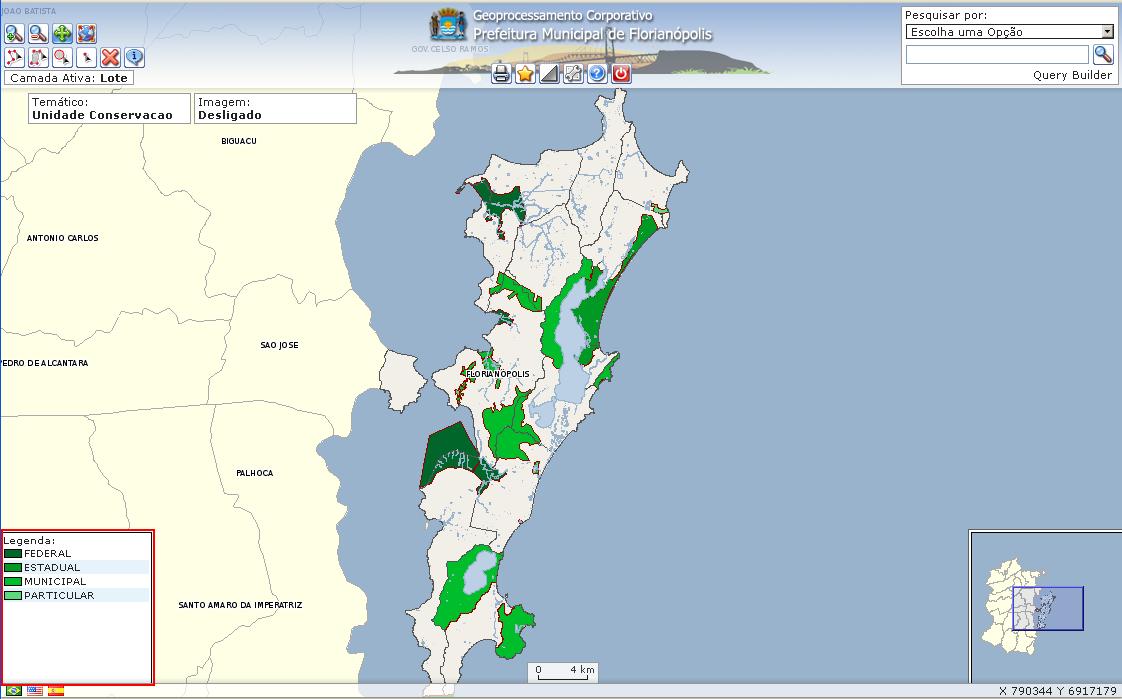 Figura 15 - Visualização da legenda com o acionamento da ferramenta Legenda. Figura 15 - Visualização da legenda com o acionamento da ferramenta Legenda. |
||||||||||||||||||||||||
| 6. Como utilizar a Ferramenta Pesquisa? Voltar | ||||||||||||||||||||||||
A ferramenta Pesquisa |
||||||||||||||||||||||||
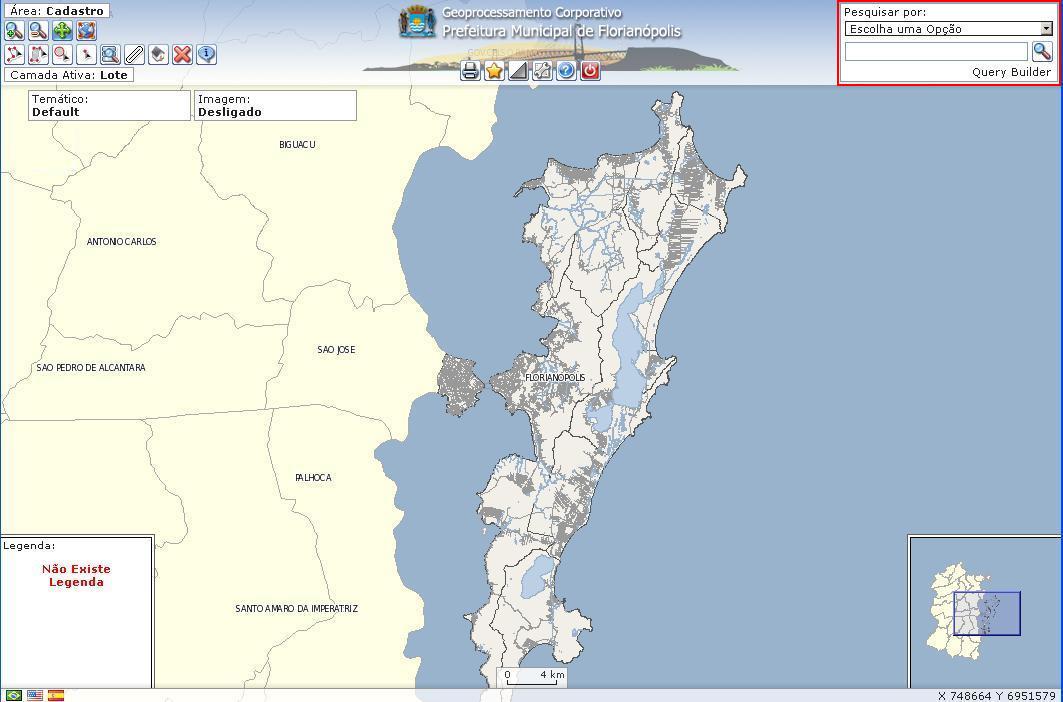 Figura 16 - Localização da ferramenta Pesquisa no menu principal do geoprocessamento corporativo. Figura 16 - Localização da ferramenta Pesquisa no menu principal do geoprocessamento corporativo. |
||||||||||||||||||||||||
| 6.1 Tipos de Filtros e Pesquisas
Os filtros de pesquisa foram pré-estabelecidos de acordo com a necessidade do usuário. São disponibilizados filtros por: Bairros; Distrito Adm (Distrito Administrativo) e Logradouro. Ao acionar a ferramenta Pesquisa abre-se nova uma pequena janela para que o usuário especifique a escolha do filtro de interesse. (figura 17). |
||||||||||||||||||||||||
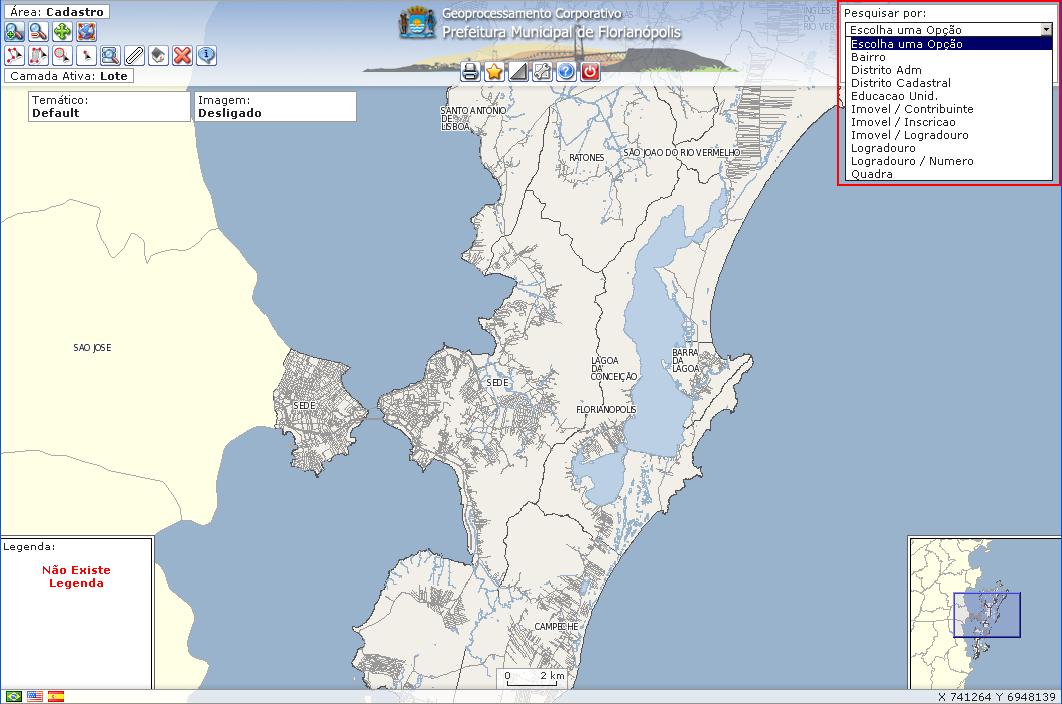 Figura 17 - Tipos de filtros pré-estabelecidos para utilização da ferramenta Pesquisa. Figura 17 - Tipos de filtros pré-estabelecidos para utilização da ferramenta Pesquisa. |
||||||||||||||||||||||||
| 6.1.1 Filtro por Bairros
O filtro por bairros é utilizado para uma localização rápida, por isso, é necessário saber o nome do bairro a ser localizado. Deve ser feito da seguinte maneira: selecionar 'bairro' na opção filtro. Preencher o campo em branco com o nome do bairro a ser pesquisado e, em seguida, acionar 'Enter' ou clicar no ícone ilustrado por uma lupa Em seguida, o usuário tem acesso a janela denominda Resultado da(s) Pesquisa(s). Deve-se clicar no ícone representado por um binóculo (figura 18), para que seja visualizada a pesquisa na base cartográfica, como mostra a figura 19. |
||||||||||||||||||||||||
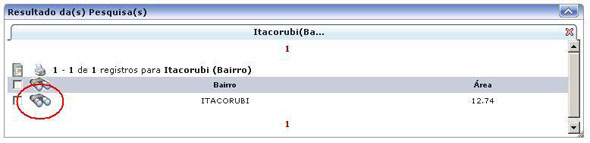 Figura 18 - Visualização da janela Resultado da (s) Pesquisa (s). Figura 18 - Visualização da janela Resultado da (s) Pesquisa (s). |
||||||||||||||||||||||||
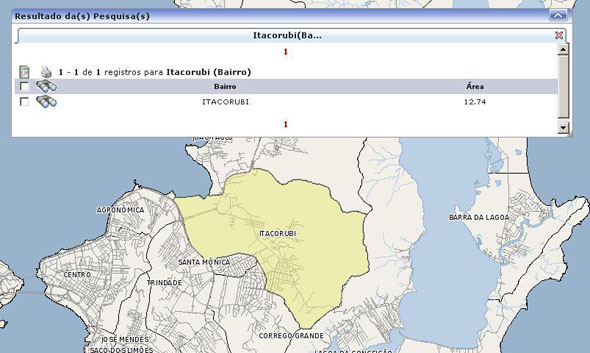 Figura 19 - Visualização do Resultado da (s) Pesquisa (s) por bairro. Figura 19 - Visualização do Resultado da (s) Pesquisa (s) por bairro. |
||||||||||||||||||||||||
| 6.1.2 Filtro por Distrito Adm. (Distrito Administrativo)
O filtro por Distrito Administrativo tem o mesmo princípio do filtro por bairros, da mesma forma, deve ser utilizado para uma localização rápida, sendo necessário o usuário saber previamente o nome do distrito administrativo a ser localizado. Deve ser feito da seguinte forma: selecionar o filtro Distrito Adm na opção filtro, preencher o campo em branco com o nome do Distrito Administrativo a ser pesquisado e, em seguida, acionar 'Enter' ou clicar com o botão esquerdo do mouse no ícone representado por uma lupa Em seguida, abre-se para o usuário a janela Resultado da(s) Pesquisa(s). O usuário deve clicar no ícone representado por um binóculo (figura 20), para que seja visualizada a pesquisa na base cartográfica do sitema, como mostra a figura 21. |
||||||||||||||||||||||||
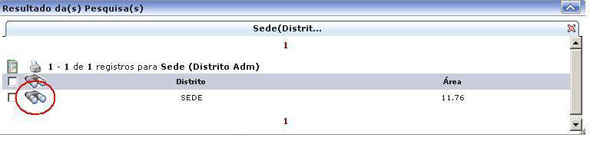 Figura 20 - Visualização da janela Resultado da (s) Pesquisa (s). Figura 20 - Visualização da janela Resultado da (s) Pesquisa (s). |
||||||||||||||||||||||||
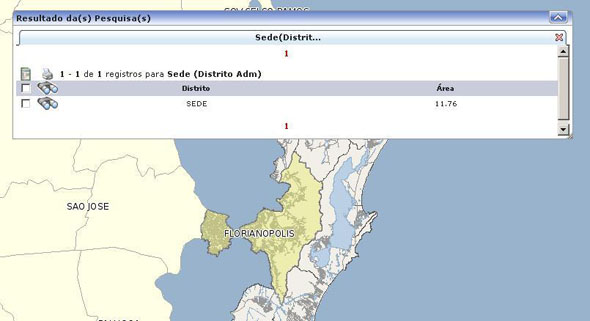 Figura 21 - Visualização do Resultado da (s) Pesquisa (s) por Distrito Administrativo. Figura 21 - Visualização do Resultado da (s) Pesquisa (s) por Distrito Administrativo. |
||||||||||||||||||||||||
| 6.1.3 Filtro por Logradouro
Para utilização do filtro por logradouro deve-se proceder da mesma forma da utilização dos filtros anteriormente comentados. Com isso, é necessário o usuário saber previamente o nome da rua, avenida ou rodovia a ser localizada. O usuário deve proceder da seguinte forma: selecionar 'logradouro' na opção filtro; preencher o campo em branco com o nome da rua, avenida ou rodovia a ser localizada e, em seguida, acionar 'Enter' ou clicar no ícone representado por uma lupa Em seguida, a janela Resultado da(s) Pesquisa(s) é disponibilizada para o usuário. Esse deve clicar no ícone representado por um binóculo (figura 22), para que seja visualizada a Pesquisa na base cartográfica (figura 23). |
||||||||||||||||||||||||
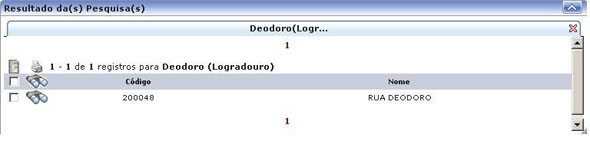 Figura 22 - Visualização da janela Resultado da(s) Pesquisa(s). Figura 22 - Visualização da janela Resultado da(s) Pesquisa(s). |
||||||||||||||||||||||||
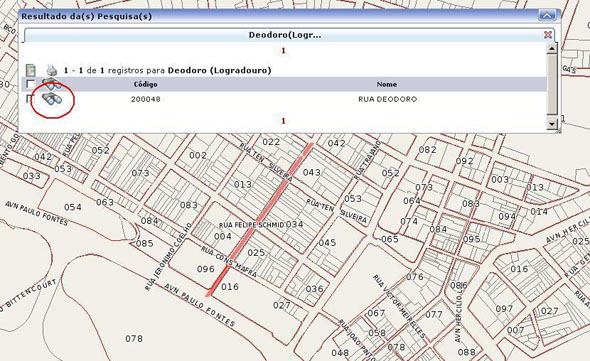 Figura 23 - Visualização do Resultado da(s) Pesquisa(s) por Logradouro. Figura 23 - Visualização do Resultado da(s) Pesquisa(s) por Logradouro. |
||||||||||||||||||||||||
| 7. Como utilizar a Ferramenta de Impressão? Voltar
Antes de utilizar a ferramenta de impressão é necessário que as margens de impressão sejam configuradas a fim de um melhor aproveitamento dos espaços da folha. No Internet Explorer, acionar o menu Arquivo e escolher a função Configurar página; Apagar os campos Cabeçalho e Rodapé; Definir no campo Margens (milímetros), o tamanho de '5' para as margens Esquerda, Direita, Superior e Inferior; E confirmar clicando em OK conforme mostra a figura 'a' abaixo.
No Internet Explorer, acionar o menu Ferramentas e escolher a função Opções da Internet
Escolher a aba Avançadas;
A ferramenta de impressão |
||||||||||||||||||||||||
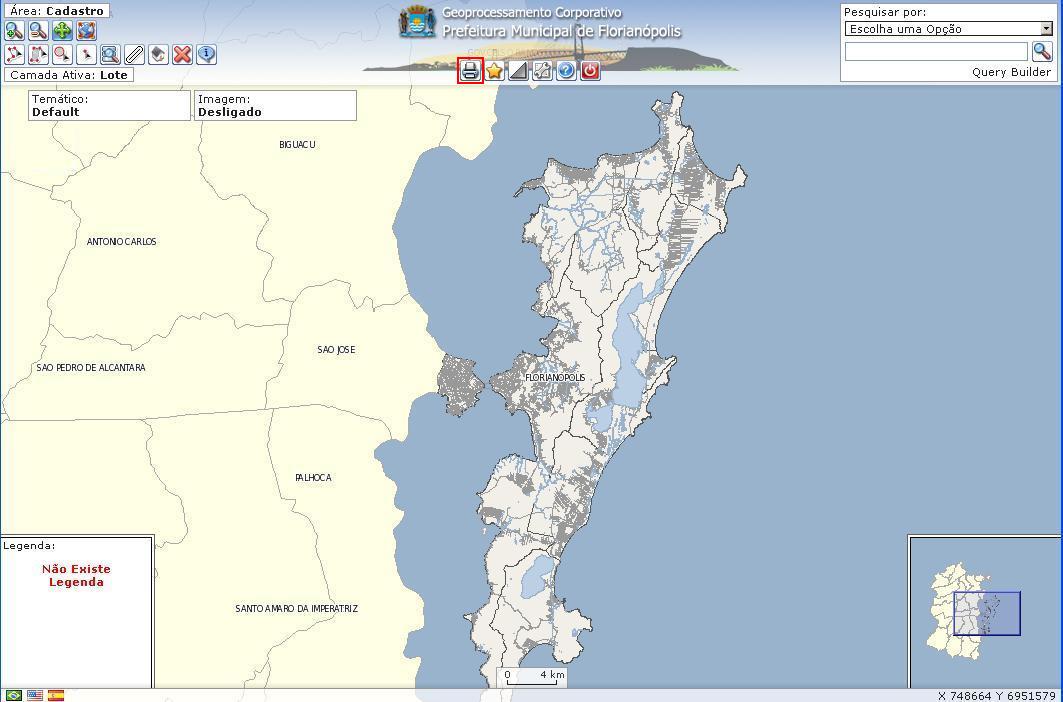 Figura 24 - Localização da ferramenta de impressão no geoprocessamento corporativo. Figura 24 - Localização da ferramenta de impressão no geoprocessamento corporativo. |
||||||||||||||||||||||||
A ferramenta de impressão possui uma configuração pré-estabelecida. Ao acioná-la o sistema exibi a janela Imprimir para que o usuário escolha o tamanho de papel (opções A4 ou A3); e a orientação de impressão (paisagem ou retrato) (figura 25). |
||||||||||||||||||||||||
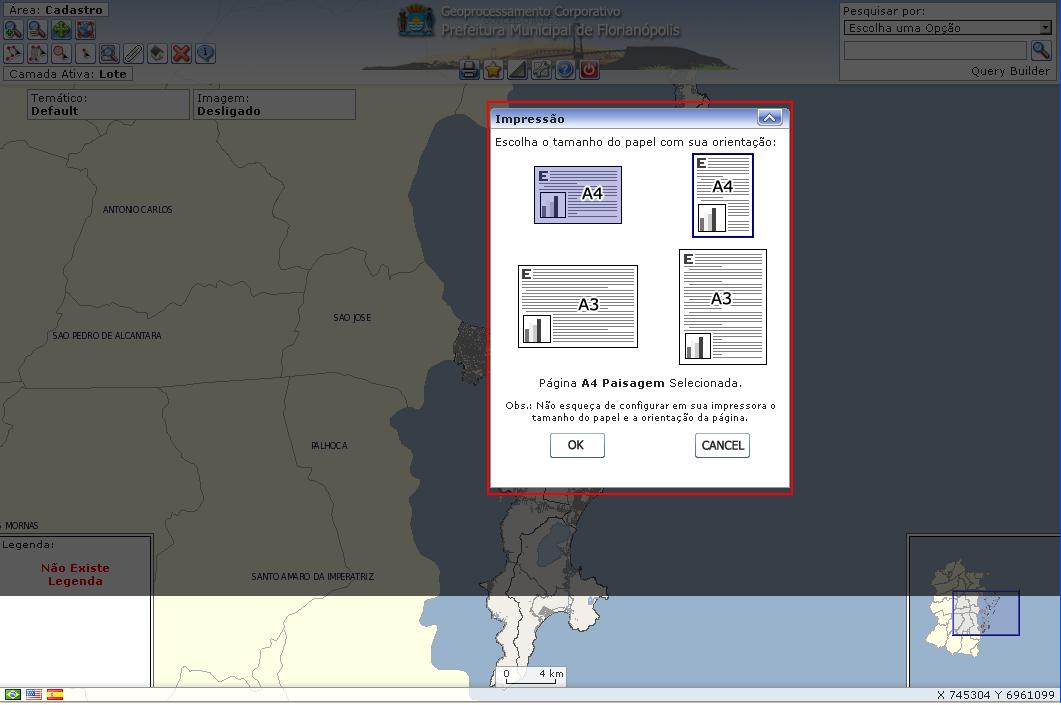 Figura 25 - Opções de tamanho do papel na janela Impressão. Figura 25 - Opções de tamanho do papel na janela Impressão. |
||||||||||||||||||||||||
Após configuradas as opções na janela Impressão o usuário deve clicar em OK. Em seguida, este tem acesso a janela Impressão de Mapa. No canto superior direito desta janela o usuário terá a opção de clicar em maximizar (figura 26). |
||||||||||||||||||||||||
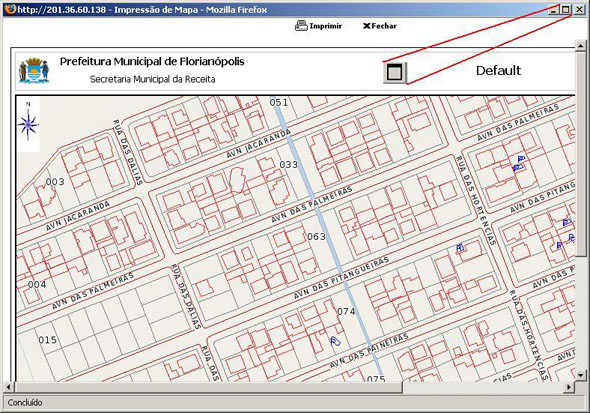 Figura 26 - Visualização da janela de impressão e destaque para a opção maximizar janela. Figura 26 - Visualização da janela de impressão e destaque para a opção maximizar janela. |
||||||||||||||||||||||||
Acionando o botão maximizar o usuário visualizará a janela de impressão com um maior detalhamento da área a ser impressa. A figura 27 mostra a janela Impressão de Mapa através da qual é possível o usuário obter informações referentes: a orientação geográfica (1); a visualização da área em escala maior (2); as coordenadas UTM (Projeção Universal Transversa de Mercator), no canto superior direito e inferior esquerdo (3); a escala de impressão (4); a legenda (5); a uma área útil para o usuário registrar observações (6); o título do mapa temático (7) e o comando para impressão (8). |
||||||||||||||||||||||||
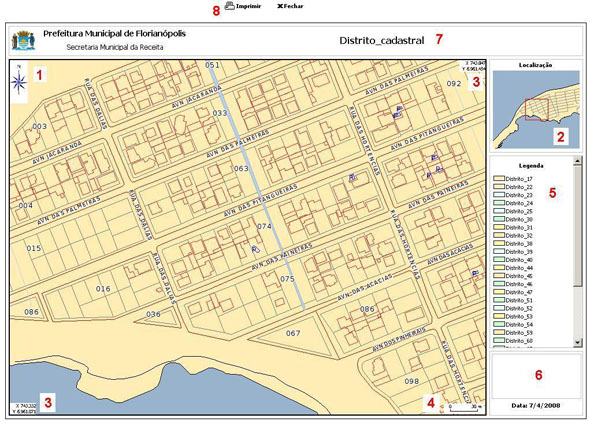 Figura 27 - Localização dos elementos que integram o mapa na janela de impressão maximizada. Figura 27 - Localização dos elementos que integram o mapa na janela de impressão maximizada. |
||||||||||||||||||||||||
| 8. Como utilizar a Ferramenta de Ajuda? Voltar
A ferramenta de ajuda |
||||||||||||||||||||||||
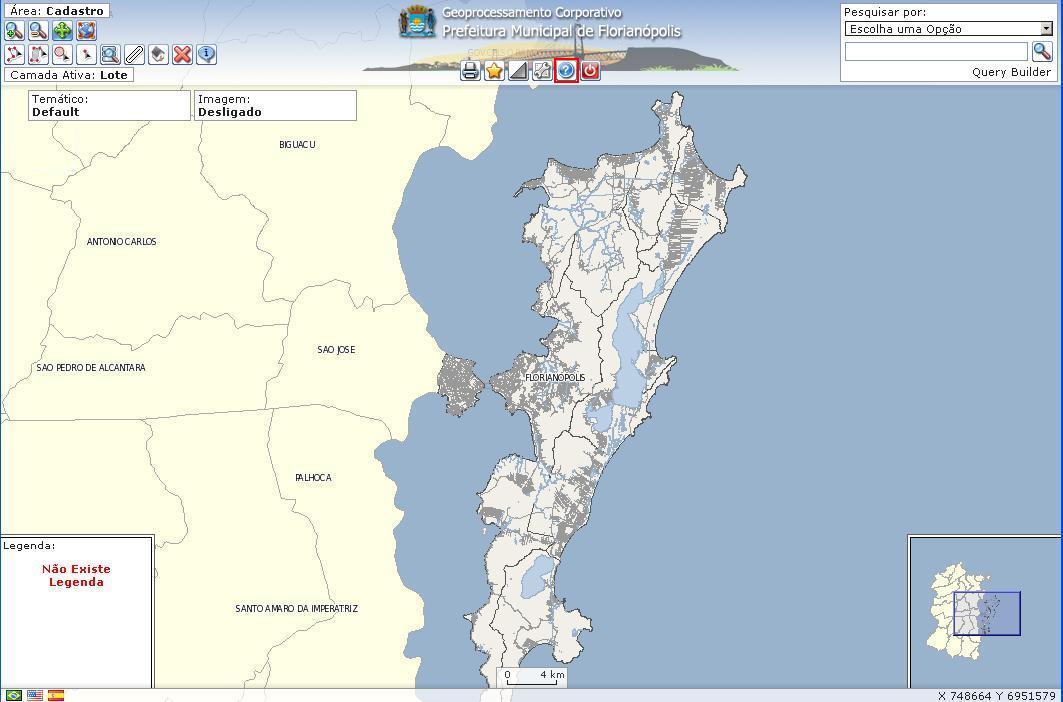 Figura 28 - Localização da ferramenta de ajuda no menu principal do geoprocessamento corporativo. Figura 28 - Localização da ferramenta de ajuda no menu principal do geoprocessamento corporativo. |
||||||||||||||||||||||||
| 9.Como Sair do geoprocessamento corporativo? Voltar
Para sair do geoprocessamento corporativo o usuário dispõe do ícone Sair |
||||||||||||||||||||||||
 Figura 29 - Janela exibida para que o usuário confirme sua saída do geoprocessamento corporativoa. Figura 29 - Janela exibida para que o usuário confirme sua saída do geoprocessamento corporativoa. |
||||||||||||||||||||||||
Após a confirmação da saída do usuário do sistema será exibida novamente a página de acesso ao geoprocessamento corporativo (figura 30). |
||||||||||||||||||||||||
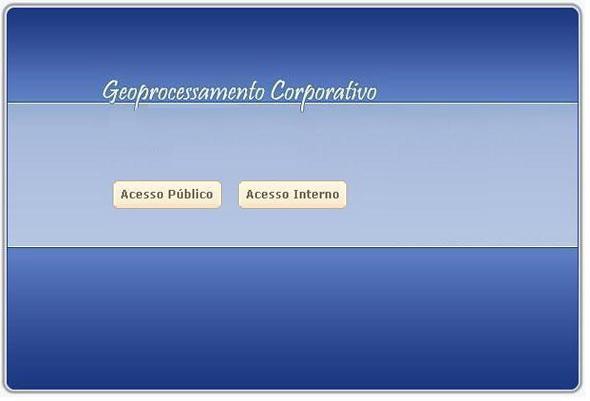 Figura 30 - Acessos Público e Interno ao geoprocessamento corporativo. Figura 30 - Acessos Público e Interno ao geoprocessamento corporativo. |
||||||||||||||||||||||||
 tem a função de ampliar a área de interesse do usuário, permitindo um maior detalhamento das informações que o usuário procura.
tem a função de ampliar a área de interesse do usuário, permitindo um maior detalhamento das informações que o usuário procura. tem a função inversa da ferramenta de aproximação. Permite que o usuário visualize a base cartográfcia partindo de um nível de maior detalhamento para visualizações mais amplas. A figura 08 mostra a a localização dessa ferramenta no menu Controles.
tem a função inversa da ferramenta de aproximação. Permite que o usuário visualize a base cartográfcia partindo de um nível de maior detalhamento para visualizações mais amplas. A figura 08 mostra a a localização dessa ferramenta no menu Controles.  tem como funcionalidade trazer a base cartográfica para a mesma posição quando inicializado o sistema. Esta ferramenta está localizada no menu Controles, como mostra a figura 11. O usuário deve acionar a ferramenta e, em seguida, clicar sobre a base cartográfica.
tem como funcionalidade trazer a base cartográfica para a mesma posição quando inicializado o sistema. Esta ferramenta está localizada no menu Controles, como mostra a figura 11. O usuário deve acionar a ferramenta e, em seguida, clicar sobre a base cartográfica. está localizada no menu principal do geoprocessamento corporativo (figura 14).
está localizada no menu principal do geoprocessamento corporativo (figura 14). encontra-se no menu principal do geoprocessamento corporativo (figura 16). Esta ferramenta está diretamente relacionada com a seleção de um filtro de pesquisa. Portanto, a ferramenta Pesquisa deve ser executada com o acionamento de um dos filtros disponíveis.
encontra-se no menu principal do geoprocessamento corporativo (figura 16). Esta ferramenta está diretamente relacionada com a seleção de um filtro de pesquisa. Portanto, a ferramenta Pesquisa deve ser executada com o acionamento de um dos filtros disponíveis. 


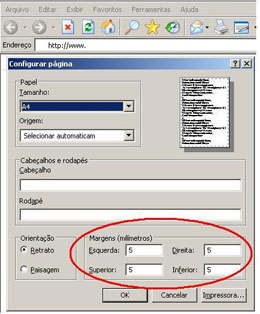 Figura a - Configurar margens
Figura a - Configurar margens Figura b - Configurar plano de fundo
Figura b - Configurar plano de fundo está localizada no menu principal do geoprocessamento corporativo, como mostra a figura 24.
está localizada no menu principal do geoprocessamento corporativo, como mostra a figura 24. está localizada no menu principal do geoprocessamento corporativo (figura 28).
está localizada no menu principal do geoprocessamento corporativo (figura 28). localizado no menu principal. O usuáro deve clicar sobre o ícone sair e, em seguida, confirmar sua saída do sistema (figura 29).
localizado no menu principal. O usuáro deve clicar sobre o ícone sair e, em seguida, confirmar sua saída do sistema (figura 29).